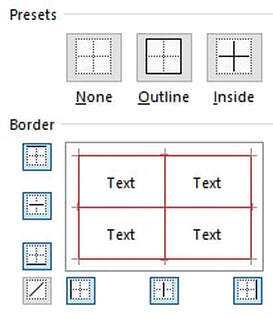Your cart is currently empty!
Practice Exercise 6: Use the Format Cells Border tab to create a border around a cell and range of cells.
|
STEP 1: Make cell B2 the active cell. Right-button mouse click cell B2 and select Format Cells from mouse shortcut menu.
STEP 2: (FIGURE 1) Let’s begin with the Line style section. The style we want to select is the second one from the bottom (of the right column – it’s a solid, thick line). STEP 3: Select the red color from the Color drop-down arrow. Notice that when you do, all of the line styles change to that red color, as shown on the right. |
FIGURE 1
|
This is the end of this section. To continue, go to Module 1 Section 1.7 Format Cells – Fill Tab; Practice Exercise 7