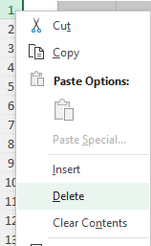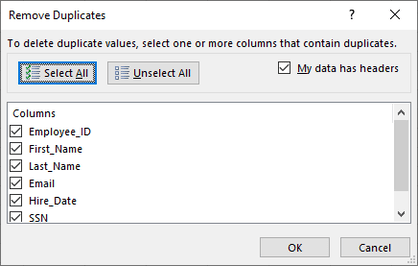Your cart is currently empty!
2.3 Practice Exercise 4 – Organize and Clean Data in the CUSTOMERS Table
|
STEP 1: Select the CUSTOMERS table (FIGURE 1). We will work on cleaning the data.
|
STEP 3: The header row with the temporary header field labels has been removed from the CUSTOMERS table (FIGURE 3).
STEP 4C: We have removed Row 1 (FIGURE 5)
STEP 5A: Make cell A1 the active cell.
STEP 5B: Select keys CTRL + SHIFT + Down Arrow to highlight Column A cells A1 through A134.
STEP 5C: Scroll down to cell A134, place mouse on edge of highlighted cell and move mouse until it turns into a 4-headed arrow. Click and drag Column A down one row with the mouse.
STEP 5D: ID 1 should now be in Row 2, ID 2 should be in Row 3 and so on (FIGURE 6).
STEP 5B: Select keys CTRL + SHIFT + Down Arrow to highlight Column A cells A1 through A134.
STEP 5C: Scroll down to cell A134, place mouse on edge of highlighted cell and move mouse until it turns into a 4-headed arrow. Click and drag Column A down one row with the mouse.
STEP 5D: ID 1 should now be in Row 2, ID 2 should be in Row 3 and so on (FIGURE 6).
STEP 6C: Column F has been removed (FIGURE 8).
STEP 7: We have missing column headers in cells A1 and B1. Let’s add “ID” into cell A1 and “CustomerID” into cell B1 (FIGURE 9).
|
STEP 12A: Make cell L3 active (FIGURE 15).
STEP 12B: Press CTRL + Shift + down arrow. All data in Column L is highlighted. STEP 12C: Right-button mouse click the highlighted data and select Copy STEP 12D: Make cell K3 active. Press CTRL + Shift + down arrow. All data in Column K is highlighted. STEP 12E: Right-button mouse click the highlighted data and select Paste – Values. |
|
END OF PRACTICE EXERCISE 4
|