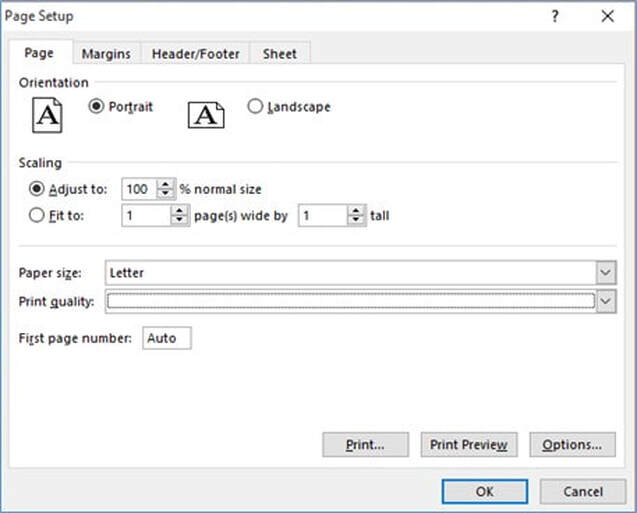Your cart is currently empty!
- Page Setup
- Print Preview
- Page Break Preview
Page Setup
Page Setup consists of the following tabs:
- Page
- Margins
- Header & Footer
- Sheet
The Page Setup dialog box involves a number of options to choose from. It can be opened by a few different places in Excel. One obvious location to open it is by selecting the Ribbon Page Layout tab, Page Setup Group. Select the small downward pointing arrow in the bottom right corner (FIGURE 1).
If we were to change the scaling to the other choice and select “Fit to:” 1 page(s) wide by 1 tall, that frequently requires scaling to occur. Since we have now put a condition on it, Excel will shrink the size if necessary to fit everything on one page.
Print Preview
Print preview allows you to look at your document and ascertain whether it is currently ready to be printed the way you want it to. If part of the data is separated from the rest and you want to keep it together, you can fix it by scaling down the size so that it will all fit together; you can even have it printed on one page if you desire.
The Print preview Settings are shown below. Notice that one of the choices is Scaling. When you select Scaling, you’ll see a drop-down menu with various choices (FIGURE 3). One of the choices, Fit Sheet on One Page, shrinks it so that it will all print on one page. This is similar capability to the scaling on Page Setup.
The actual preview of the data is on the right below (FIGURE 4).
By having the ability to move the page breaks so that all of the data can fit on one page, we are in essence scaling the document, which is shrinking it to accommodate the new page break locations.
|
STEP 4A: Go back into Page Setup, Page tab, and in Scaling section, select Adjust to 100%.
We want to insert a page break so rows 1-5 are on page 1 and the remaining rows are on page 2. Click on the row 6 header to highlight row 6. Right click row 6 and select Insert Page Break from the shortcut menu (FIGURE 7). STEP 4B: We have inserted a page break so rows 1-5 are on page 1. |
FIGURE 7
|
STEP 5: Select row 6 again and right button mouse click and select reset all breaks. |
Page break has been removed. |
After Module 5 quiz is completed, begin course exam here